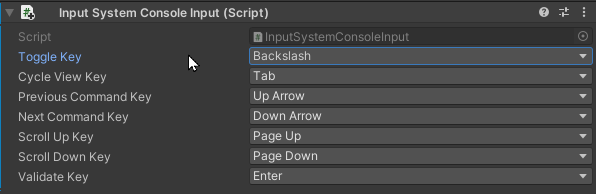Getting Started
Installing Package
OpenUPM Scoped Registry (2020.1 and newer)
Open Project Preferences and go to Package manager Window.
If not present, add this scoped registry:
- Name: OpenUPM
- URL :
https://package.openupm.com - Scopes :
net.peeweek
Once added, you can close the project settings window.
Open Package manager (Window/Package Manager), select the Console package, and click the install button.
Local Package Install
Either Clone the repository and reference the package.json in the Package Manager UI.
Setting Up Console
By default, Console will enable itself with no further set-up. The system will instantiate a console prefab at game startup based on the following rules:
- Prefab is in a Resources Folder
- Prefab is named
Console_LegacyInputorConsole_NewInputSystemand will be instantiated depending on the currently active input system.
Prefab is created upon [RuntimeInitializeOnLoad] and stored into the DontDestroyOnLoad transient scene.
Default Configuration
The two default prefabs are located as read-only in the Package's Resources folder:
Default_Console_LegacyInputDefault_Console_NewInputSystem
In order to verify if it's properly configured. Enter play mode and press the Backslash \ key. This should open the console.
For further instructions about controls, see Using Console page.
Customize Console
In order to customize the console prefab, you can create copies or variants of the default prefabs in your project's Assets/Resources/ folder, and remove the Default_ prefix.
These prefabs will be instantiated with higher priority than the default ones.
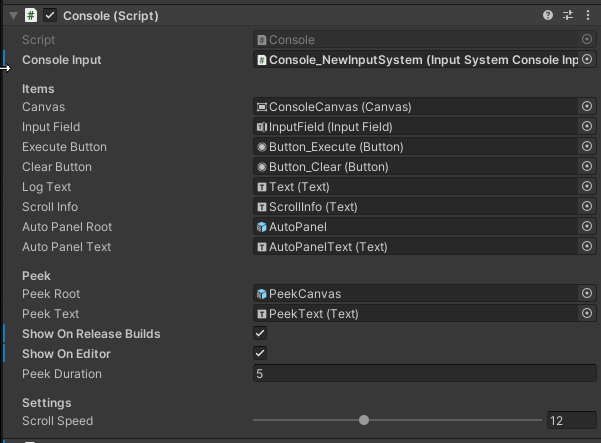
- Console Input : a reference to the Input Wrapper Component that handles either the legacy or new input system. You can derive
ConsoleInputabstract class to create your own input. - Items:
- Canvas : the base canvas that will be toggled when displaying the console
- Input Field : the Input Field used to type commands
- Execute Button : the button used for executing commands
- Clear Button : the button used for clearing the text of the console
- Log Text : the text component used to display the output of the console
- ScrollInfo : an additional text showing which page of the output we're currently at
- AutoPanelRoot: the reference to the context-sensitive panel that display information as you type
- AutoPanelText: the reference to the panel text to display information.
- Peek : Elements of the peek Feature
- Peek Root : the base canvas of the peek feature
- Peek Text : the base text of the peek feature
- Show On Release Builds : whether to show Peek on release builds, or only on dev builds
- Show On Editor : whether to show Peek in editor
- Peek Duration : in seconds. how long logs are displayed
- Settings
- Scroll Speed : how many lines are scrolled every time a page down/up is performed
Input
Based on your current Input System, the prefab will require a compatible Input component.
Here's for example the InputSystemConsoleInput component for the new input system.
This component enables setting up the controls for the console.